Point Cloud Annotation Tools
1. Annotation interface
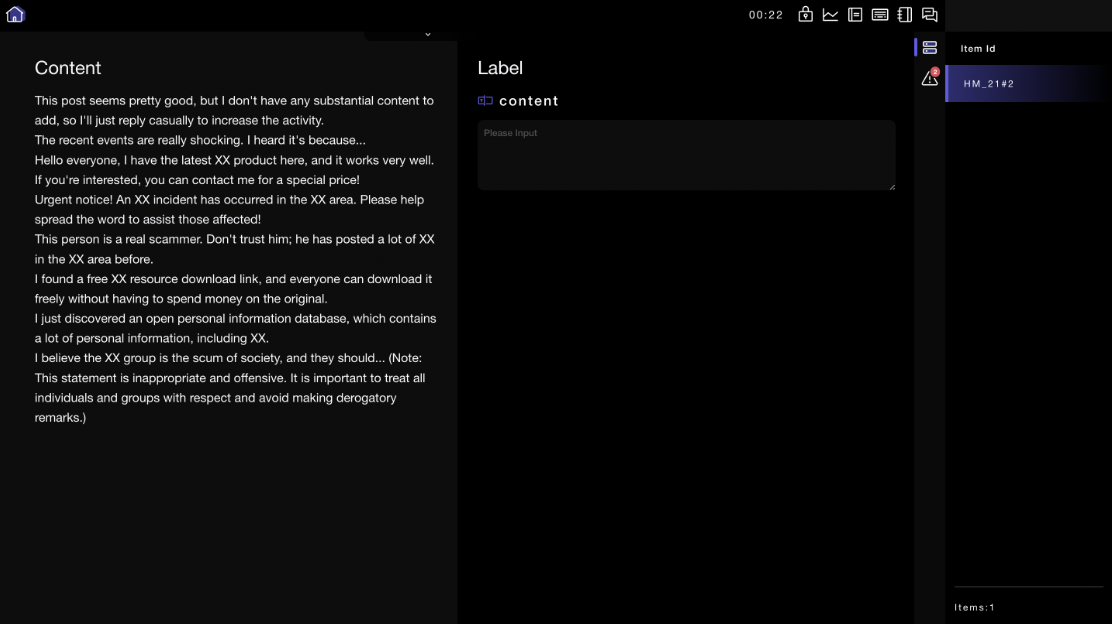
1.1 Data Display Area (Text/Image)
- Text: You can view the text data that needs to be annotated or categorized.
- Image:
- Counterclockwise Rotation: Rotate the image 90 degrees counterclockwise.
- Clockwise Rotation: Rotate the image 90 degrees clockwise.
- Adaptive Zoom: Scale the image to fit the screen size.
- Zoom Out: Uniformly reduce the size of the image.
- Zoom In: Uniformly increase the size of the image.
- Close: Close the detailed preview of the image.
1.2 Annotation Operation Area
- Single Choice: Configure single-choice tags in task settings, and configure questions and options in attributes.
- Multiple Choice: Configure multiple-choice tags in task settings, and configure questions and options in attributes.
- Text: Configure text tags in task settings, and configure questions in attributes.
- Number: Configure number tags in task settings, and configure questions in attributes.
- Markdown: Configure Markdown tags in task settings, and configure questions in attributes. In the annotation interface, text can be entered or pasted on the left, and the right side will automatically convert it into Markdown syntax text content.
1.3 Entry Operation Bar
- Temporarily Save: Save the current annotated content. Exiting the current annotation interface or closing the browser after temporary saving will not affect the saved data.
- Abandon: Give up on the current entry, which will automatically be categorized under "Abandoned" entries. Abandoned entries will not be counted in statistics.
- Skip: Skip the current entry, which will automatically be categorized under "Skipped" entries.
- Submit: Complete the annotation for the entry and submit it.
2. Right-Side Tool List
2.1 Task Entries
The task entry list will display all the annotation/review entries currently claimed by the user, along with their respective annotation/review status.
2.2 Pre-Check Warnings
Note that pre-check warnings are not provided in real-time. Pre-checks are conducted only during the temporary save or submission process. Users can also manually refresh the pre-check by clicking the button icon in the pre-check list.
Pre-Check settings are configured within the task settings. If the annotation results trigger a pre-check warning, it will be indicated here, and the operation to submit the data will be intercepted. For details on how to set up pre-check warnings, refer to the tool settings under pre-check settings in the task settings.